FAQ 59747 – I’ve installed the NU Audio Card and its drivers, but audio is playing out of / or recording from another device
This FAQ will assist you to select the proper NU Audio Card output or input to ensure that you can hear or record your audio. Often, it takes but a few moments to select the correct device, as you’ll see below.
Modern PCs often have many audio devices available to select or configure to listen to or record your audio. For example, with a standard PC build, you could have output and input devices from your motherboard’s onboard audio, your monitor, your graphics card, certain USB devices, and, of course, the EVGA NU Audio Card. As a result, sometimes your Operating System or your music application will incorrectly set the default playback or recording device to the wrong device, which will prevent your audio from playing as expected.
Here’s how you can tell if the wrong device is selected:
Windows 10:
First, open up the Windows Sound Playback menu. We can do this in two ways:
1. Left-click on the volume button in the taskbar to bring up the volume bar and the list of playback devices. Make sure one of the EVGA NU Audio Options is selected.
2. Click the Windows Key and type the word “Sound”. This will open the Windows Sound menu, and will show you all output devices available to select. Make sure on of the EVGA NU Audio Options is selected.
Windows 8/7:
1. Right-click on the volume button in the taskbar to bring up an audio menu. Select Playback Devices and the Windows Sound Playback menu will pop-up.
Note – If you don’t see the NU Audio Card as an available option (either Speakers or Optical), the card may not be installed correctly, or the drivers may not be installed correctly. Please click on these FAQs to ensure the card is installed correctly:
• My NU Audio Card Won’t turn on: http://www.evga.com/support/faq/?f=59759
• How to properly install the EVGA NU Audio Driver: http://www.evga.com/support/faq/?f=59758
• Troubleshoot Windows 7 Driver installation issues: https://www.evga.com/support/faq/afmviewfaq.aspx?faqid=59761
Playback:
• Use an audio application (such as Windows Media Player, iTunes, Media Player Classic, VLC, foobar2000, YouTube, etc.) to play an audio file. If you begin playing audio and a non-NU Audio Card device shows activity, please check to make sure the correct ports are connected to the audio card. Alternatively, the Operating System may be set to the wrong device, as shown below:
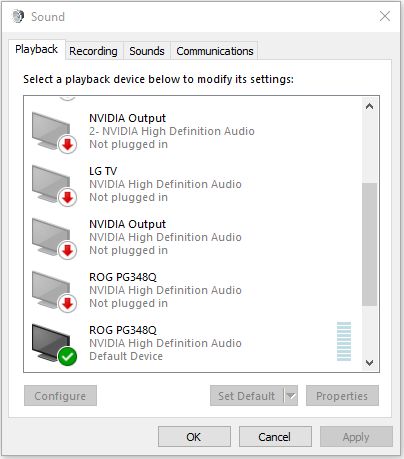
• To fix this issue, first stop or close your audio program and select the EVGA NU Audio Device that corresponds to your audio equipment, then select “Set Default”. If you are using Headphones or the RCA outputs, then select “Speakers”; if you are using an optical TOSLINK cable via S/PDIF to another device, then select “Optical”. For example:
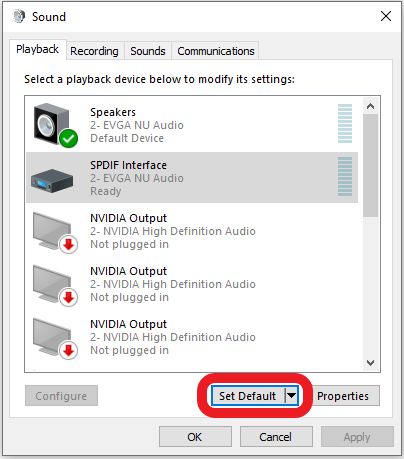
• Lastly, You may need to manually select the proper output device in the NU Audio Software:
o Line-Out / Headphone-Out:
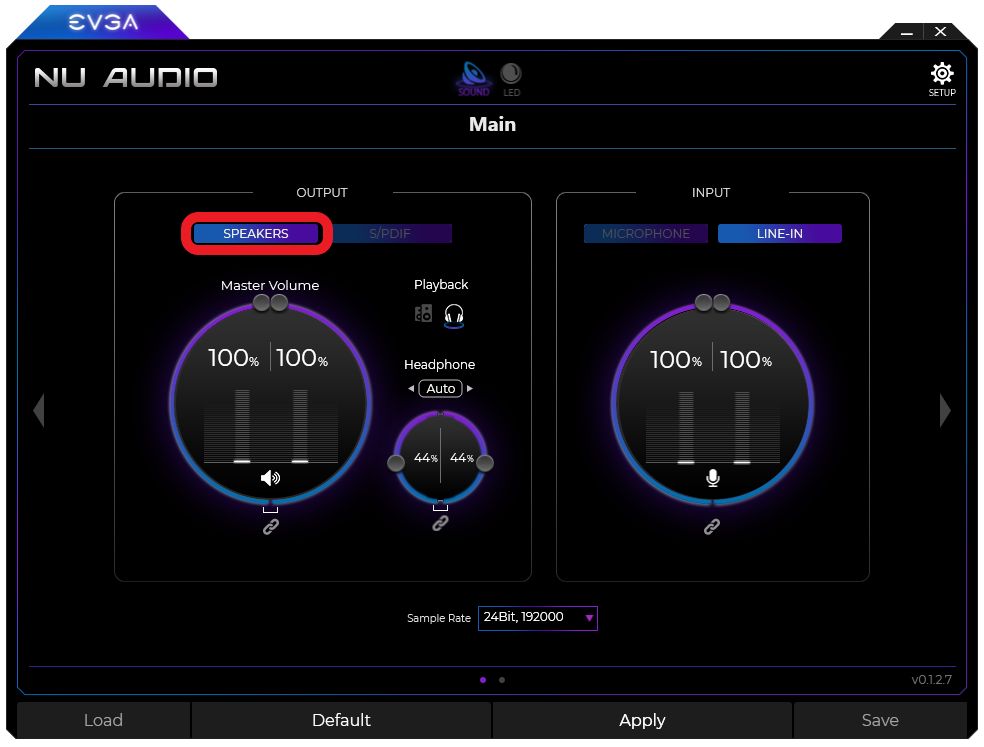
o S/PDIF:
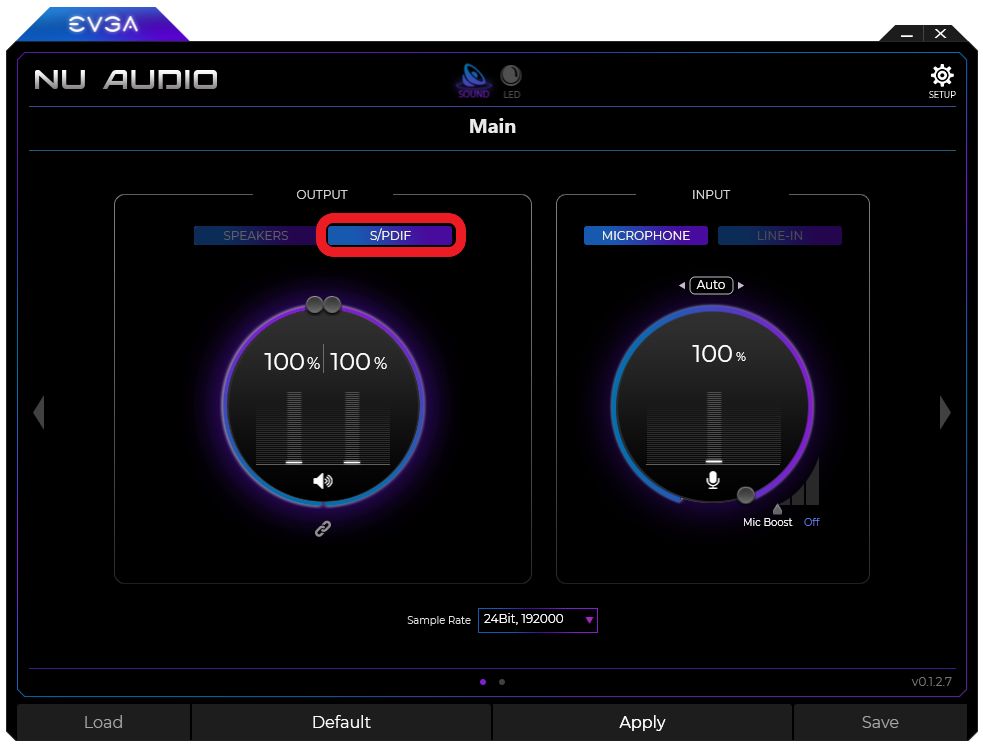
Recording:
With the Sound Playback tab open, click the “Recording” tab. This tab will display all input devices, such as microphone or line-in. Make sure that you have plugged your microphone or line-in device into the correct port on the NU Audio Card.
• Tap your mic a couple times to see if the recording device picks up the sound. If so, the bar will temporarily show activity next to the connected recording device. If you do not see any activity, double-check that your microphone or line-in device has not been muted.
• If you see activity on a different input, please double-check that you have connected your input device to the correct port. If the activity occurs on the correct port, but another input is selected, click the port you intend to use and select “Set Default”, as shown below:
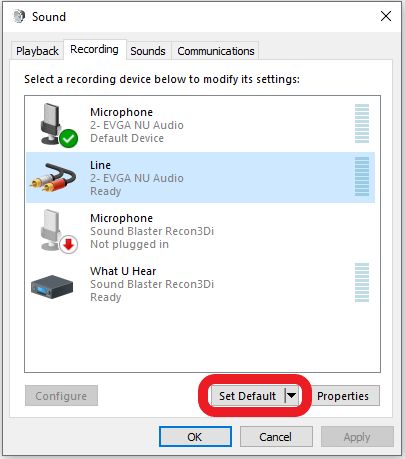
• If you are using the Mic-In port, and tapping or speaking seems to only sometimes register audio, you may need to raise the Mic Boost, which is located next to the Microphone volume.
Lastly, you may need to manually select the proper input device in the NU Audio Software:
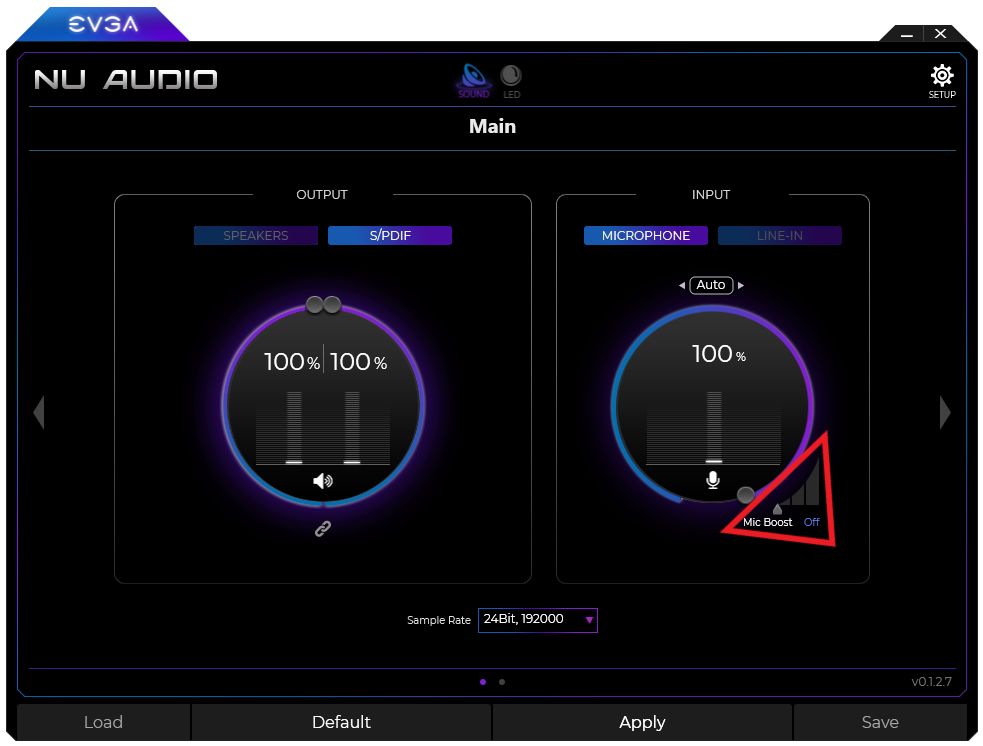
o Line-In:
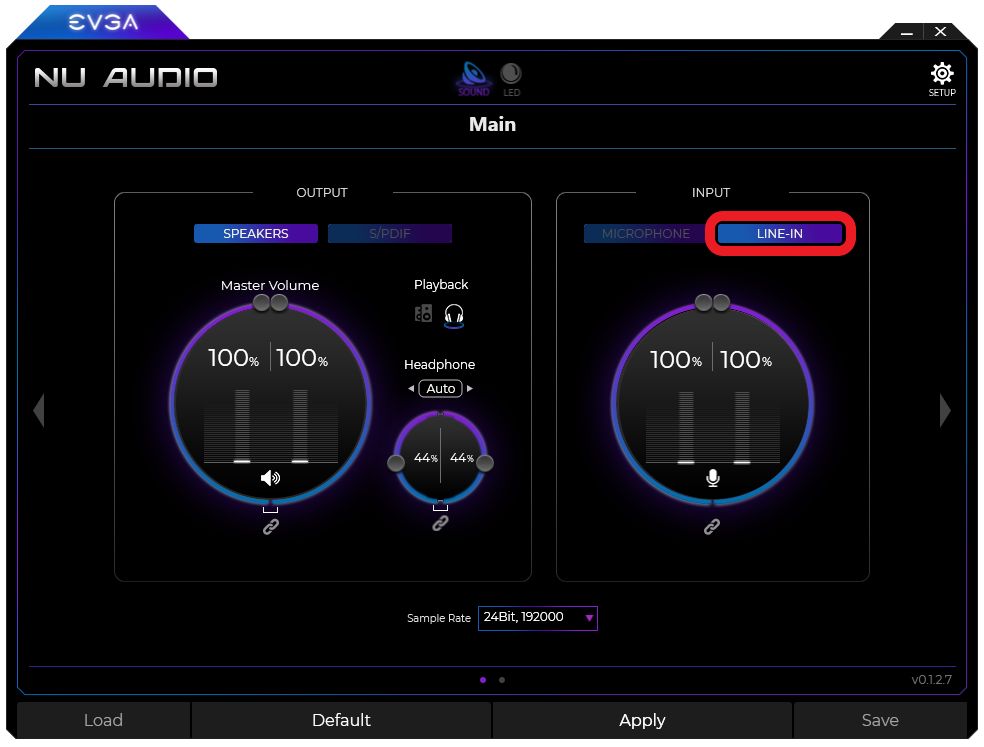
o Mic-In:
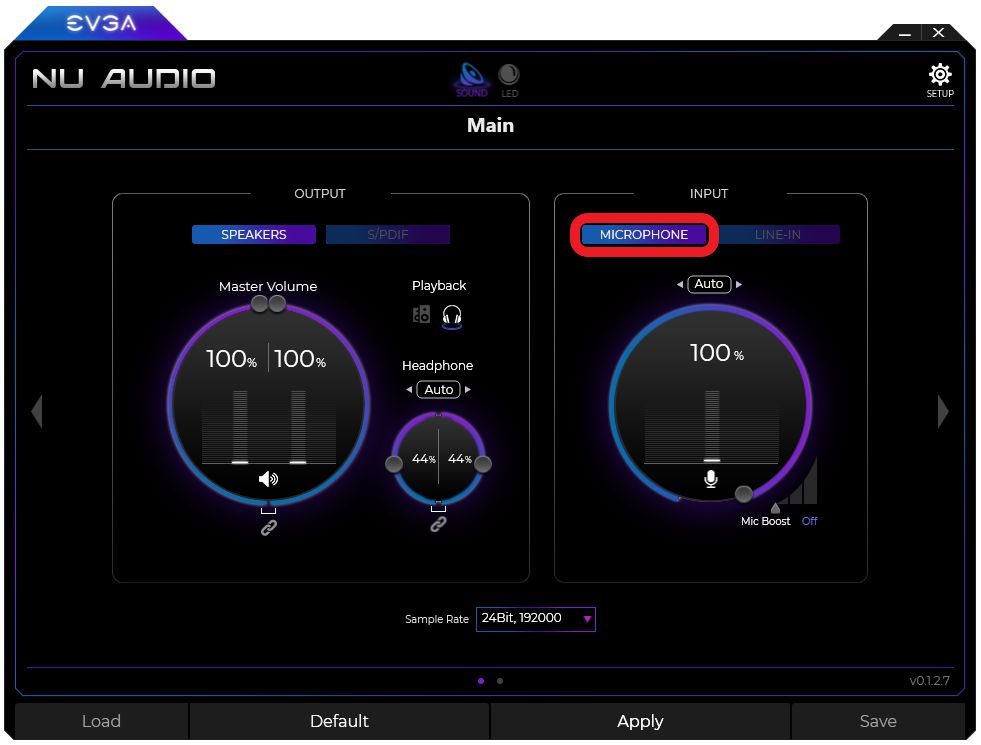
Applications:
Some applications allow you to select a different input or output device separately from the device set in your Operating System. Although there are far too many applications to cover in this FAQ, one popular application, foobar2000, requires little effort to change the output.
1. In the foobar2000 program, click on “File” and select “Preferences”.
2. Click on “Playback”, and use the dropdown to select “Output”.
3. You will have a few options to select here. If you only need standard playback, just select DS : NU Audio. Click apply, and the audio will properly play through the selected output.
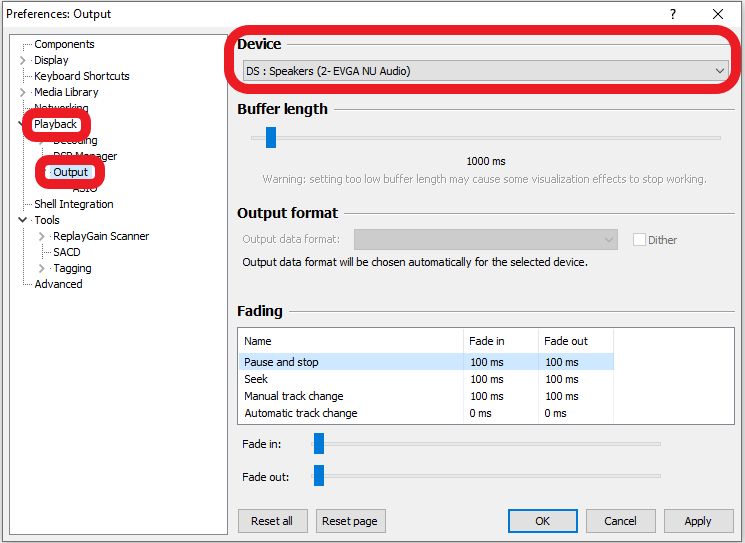
If you need ASIO or plan to play DSD format files, you’ll need to go through a few more steps, which you can find in our FAQ here: http://www.evga.com/support/faq/?f=59748