If you are unsure whether your speakers are Full-Range or component speakers, please see this FAQ:
59672
There are many configuration options available when setting up your PC audio. Among the first options
you’ll need to choose is whether your speakers are Full-Range or component speakers. This FAQ will cover
both Creative and Realtek because the considerations are similar, your audio system will behave similarly
if you apply the same choices for both controllers, and the audio output will have similar effects if you
apply the same choice for both controllers.
For many people, enabling or disabling the Full-Range audio setting may appear to have little or no effect
on how a song, movie or game sounds. Although that might be because you need to properly configure other
audio settings, it may also be that you do not physically hear a wide-range of audio frequencies; likewise,
the quality of your audio equipment may not be sufficient to allow you to hear the difference. Regardless,
it’s easy enough to test once you understand how to use this setting.
To enable or disable full-range mode, please see the appropriate section below for either Realtek or Creative.
Realtek
Enter the Realtek Audio Manager and click on the Speaker tab at the top. Set the Speakers Configuration
option to the type of audio setup you have connected.
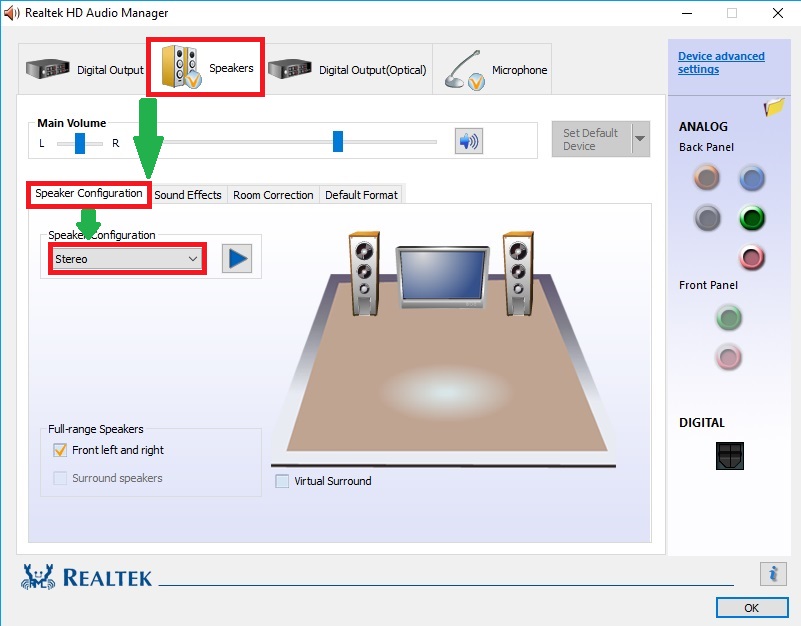 Stereo or Quadraphonic:
Stereo or Quadraphonic:
From the Speaker Configuration pulldown, select either Stereo or Quadraphonic. There will only be one option
for Full-range Speakers in Stereo, while Quadraphonic will have a second option for Surround speakers; the
Front left and right option must be checked in order to enable the Surround Speaker option, or it will be greyed
out. Enabling the Full-range option will make the speaker icons grow larger, while disabling the Full-range
option will make the speakers smaller. Once finished, you can click the “Auto Test” button to hear what each
option sounds like.
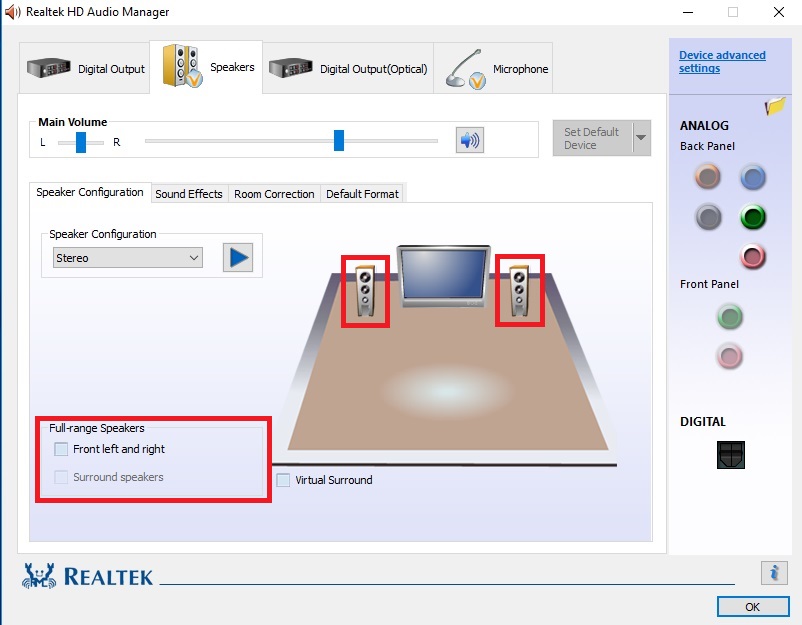
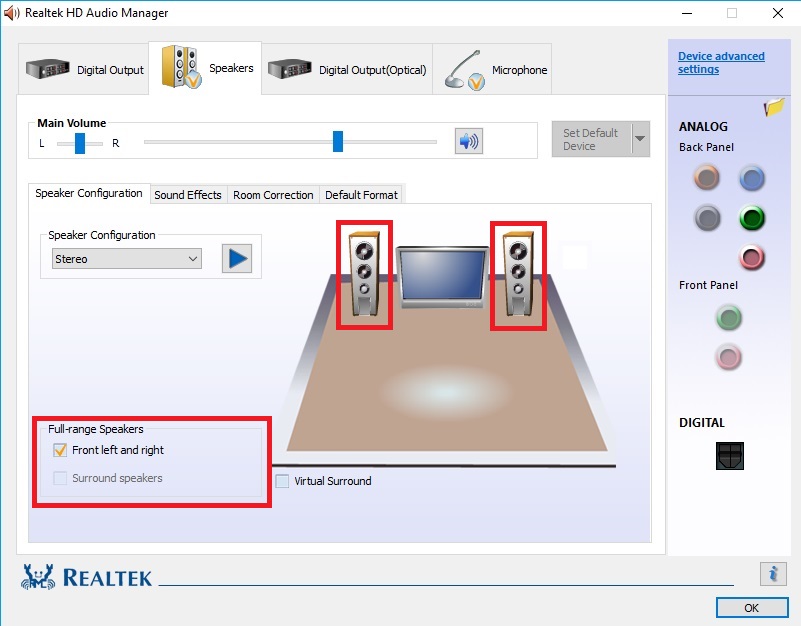
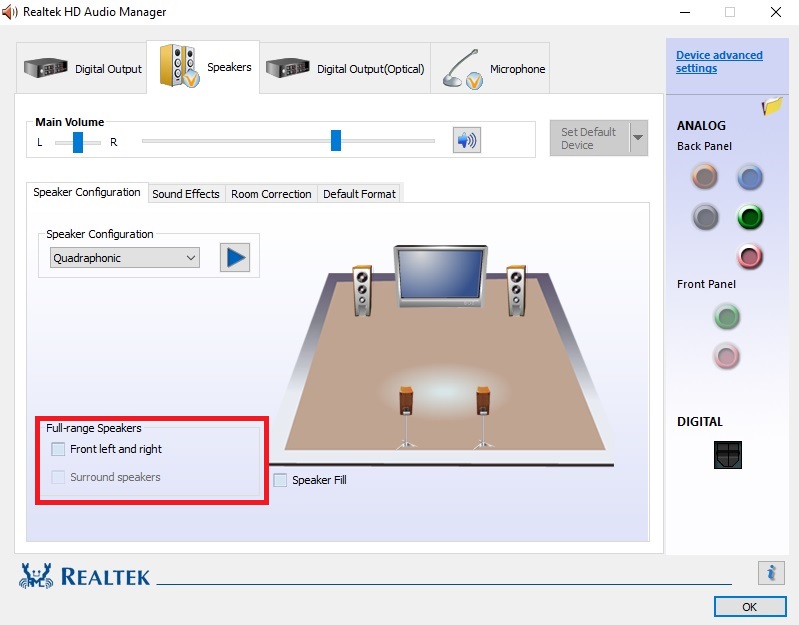
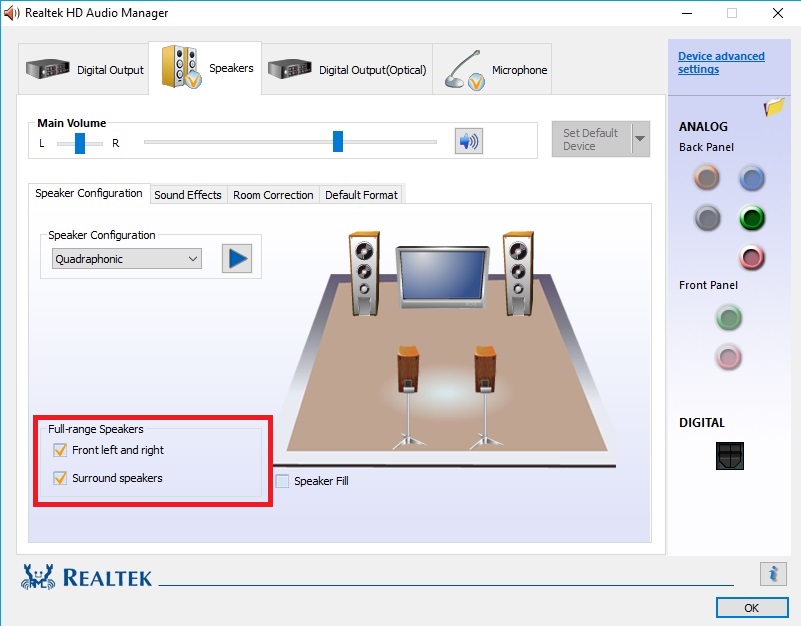 5.1 Speaker or 7.1 Speaker:
5.1 Speaker or 7.1 Speaker:
From the Speaker Configuration pulldown, select either 5.1 Speaker or 7.1 Speaker. You’ll notice that in addition
to the Full-Range check-box, you’ll see a listing for Optional Speakers. Realtek uses the Optional Speaker options
to allow you to use the 5.1 or 7.1 surround settings, even if you may be missing a subwoofer or a speaker.
You may still adjust the Full-range Speaker settings even if all of the Optional Speakers are unchecked.
In order to set the Surround speakers to Full-range, you *must* have Full-range enabled for Front left and right.
Enabling the Full-range option for a speaker set will make the speaker icons grow larger for its respective icons.
As above, click the test button to hear what each option sounds like.
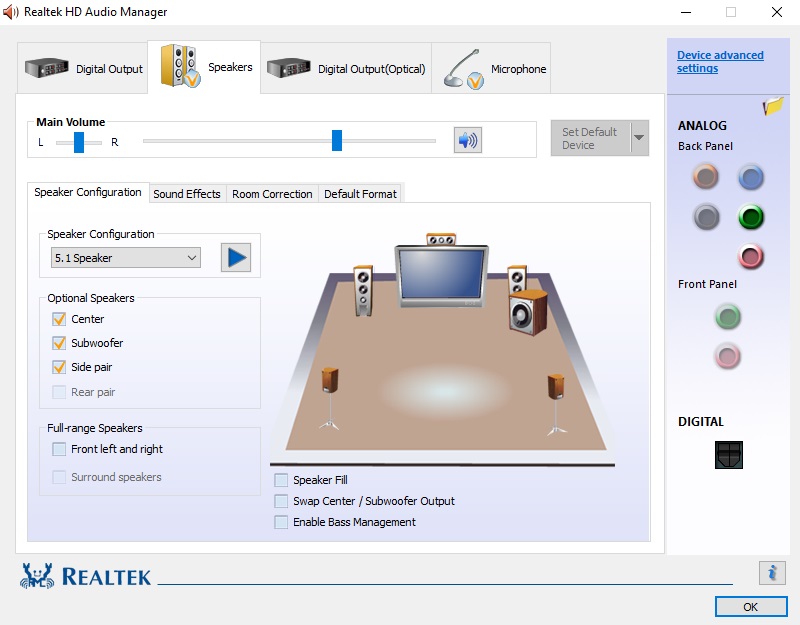
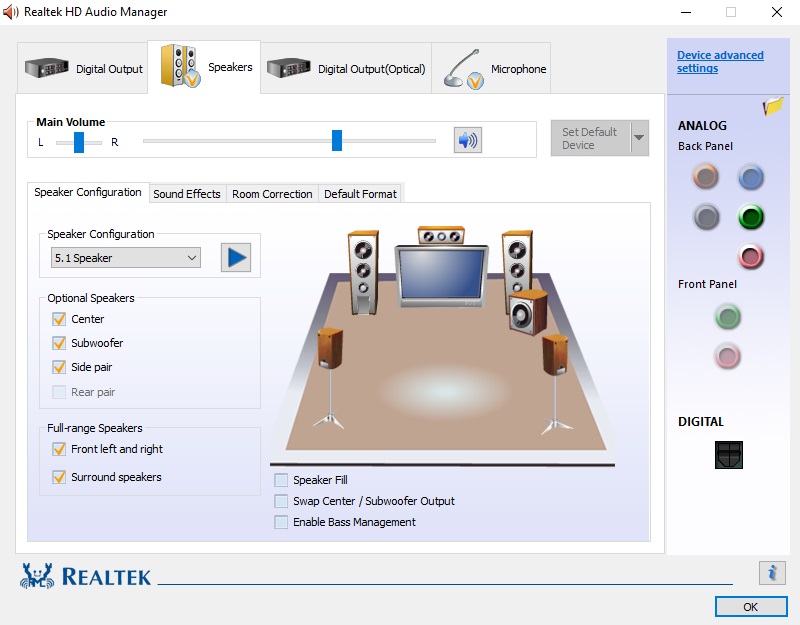
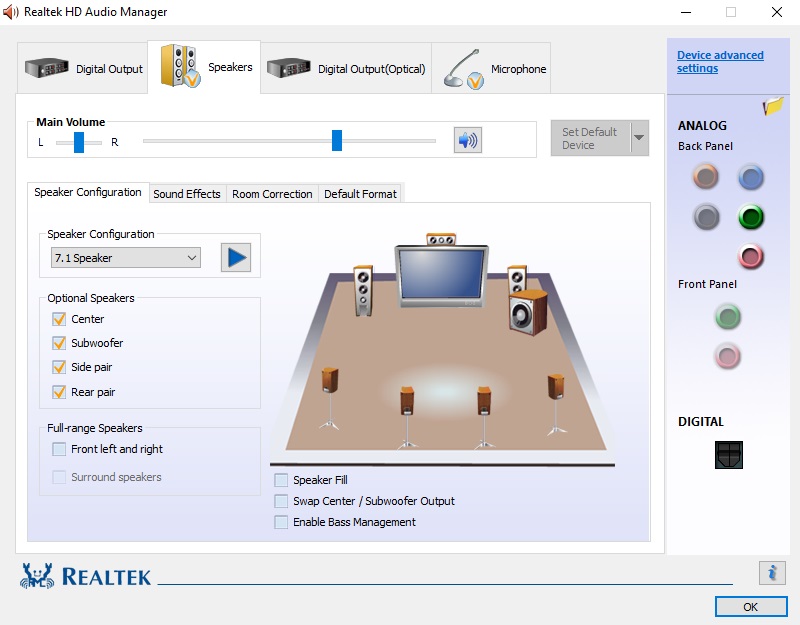
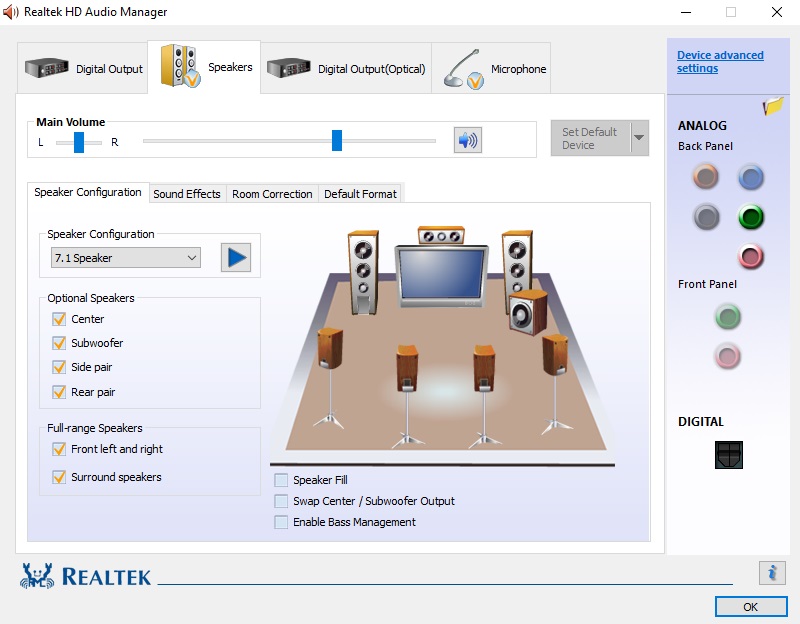 **
**Note – Do not enable Bass Management if you are using Full-range speakers and no subwoofer. This will
defeat the purpose of your audio configuration. If you are not using Full-range speakers and you do not have a
subwoofer, do not enable Bass Management.
If you are not using Full-range speakers and you have a subwoofer, please enable Bass Management. If you need
to further configure crossover frequencies beyond stock settings, please see our FAQ here:
59663
Creative
From the Creative Pro Studio side-panel, select SPEAKERS/HEADPHONES. Set the Speakers / Headphone Configuration
option to the type of audio setup you have connected.
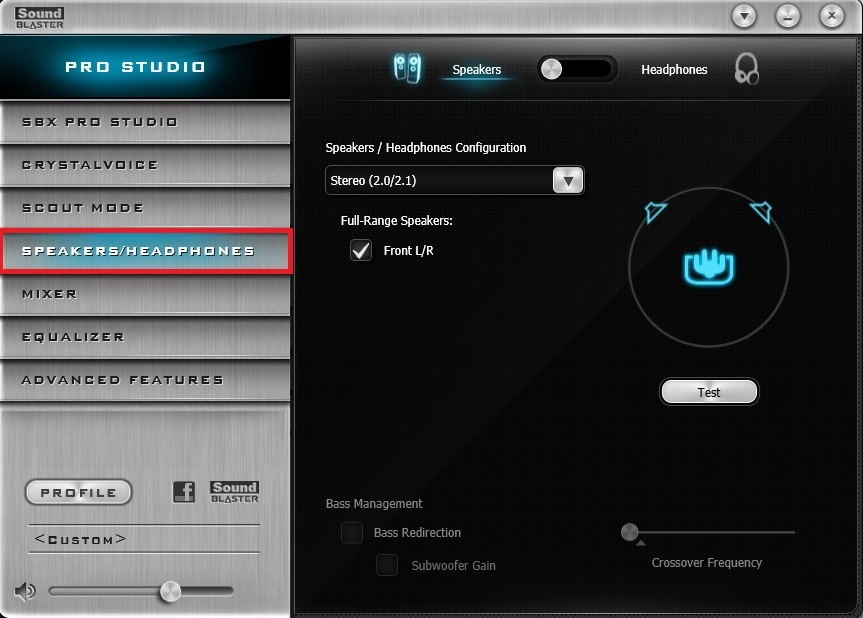
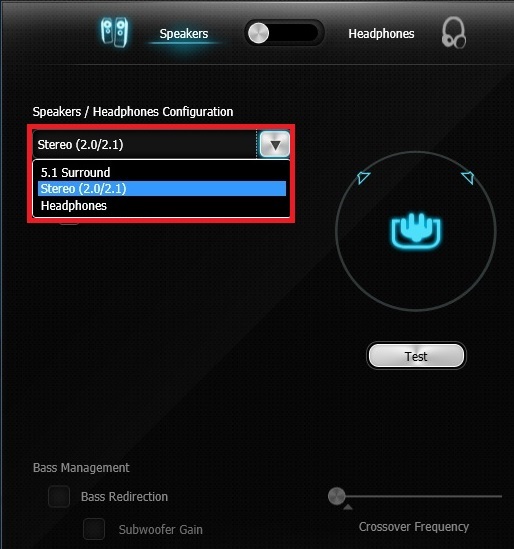 **
**Note – Headphone mode may not permit you to choose Full-Range as an option. The Creative panel generally
handles headphones differently from speaker settings to improve audio quality. You may try to play your headphones
in a non-headphone mode - remember to use a different audio port - but many Creative features will not work properly
due to the physical spacing of the drivers, which the Creative software takes into account when using the Headphone mode.
Stereo (2.0/2.1) or Headphones:
From the Speaker / Headphones Configuration pulldown, select Speakers 2.0/2.1. There will only be one option for
Full-Range. Enabling the Full-Range option will make the speaker icons grow larger, while disabling the Full-Range
option will make the speakers smaller. Once finished, you can click the “Test” button to hear what each option
sounds like.
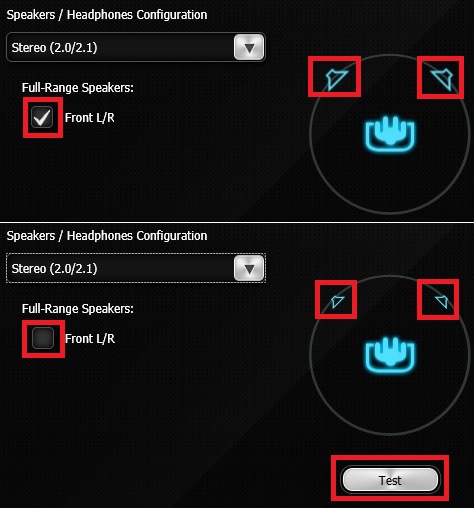 5.1 Surround:
5.1 Surround:
Full-Range options for 5.1 Surround are slightly different from Stereo and Headphones options. First, make sure the
Speakers / Headphones Configuration pulldown is set to 5.1 Surround.
You’ll notice that in addition to the Full-Range check-box, you’ll see a listing for Optional Speakers. Creative
uses the Optional Speaker options to allow you to use the 5.1 Surround settings, even if you may be missing a
subwoofer or a speaker. Enabling the Full-Range option for a speaker set will make the speaker icons grow larger
for its respective icons. As above, click the test button to hear what each option sounds like.
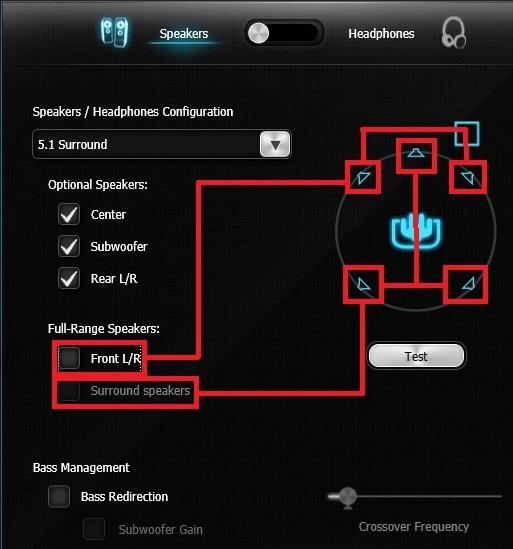
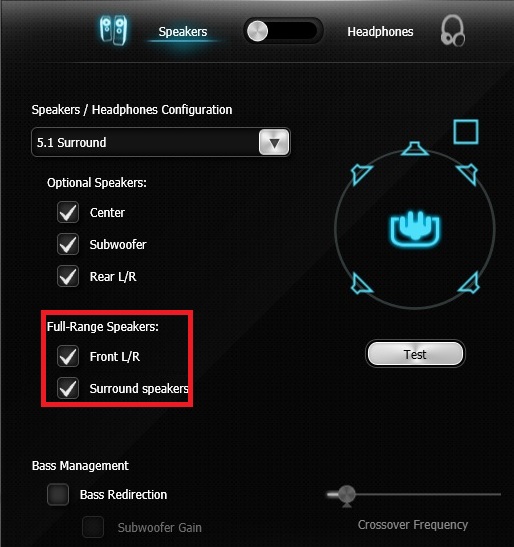 **
**Note – Do not enable Bass Redirection if you are using Full-range speakers and no subwoofer. This will
defeat the purpose of your audio configuration. If you are not using Full-range speakers and you do not have a
subwoofer, do not enable Bass Redirection.
If you are not using Full-range speakers and you have a subwoofer, please enable Bass Redirection. If you need
to further configure crossover frequencies beyond stock settings, please see FAQ:
59674
Additional Resources:
If you have questions about Full-Range speakers and whether you should set your speakers to Full-Range,
please see our FAQ here:
59672
To change the crossover frequency for Bass Management on Realtek controllers,
please see our FAQ here:
59663
To change the crossover frequency for Bass Redirection on Creative audio controllers,
please see our FAQ here:
59674