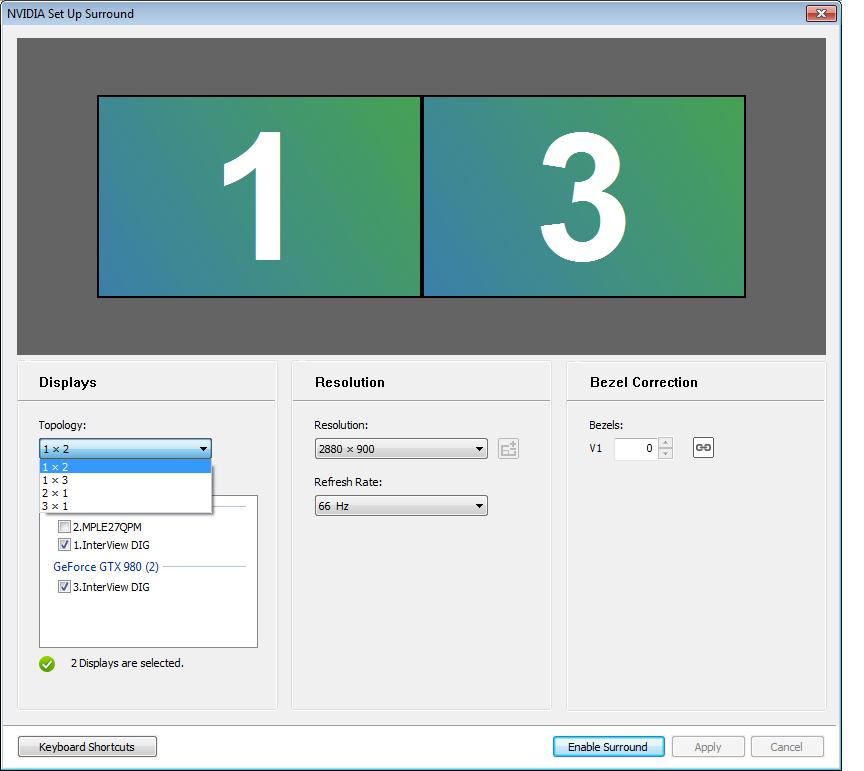With Nvidia Surround Mode, you can essentially merge two or more monitors to act as if they were a single monitor. This is useful mainly for gaming, as it allows you to stretch the game across your monitors for increased playfields and vision.
Keep in mind, some games may not support the extra resolution and space completely; an example of this is Diablo 3, where you do get to see other parts of the game that you would be unable to see normally, but some of the geometry doesn't load properly as the game engine itself doesn't natively support that large of a playfield.
Enabling Surround mode can be done in a few steps. First, make sure you have at least two monitors connected to your video card. With the GTX 960 series cards and above, you can have four or even five monitors attached for surround (depending on the port configuration of the card).
Next, right click on a blank part of your desktop, and click Nvidia Control Panel (figure 1). On the left side, click Set up Surround, PhysX. Note that if you have multiple video cards installed, and your hardware is capable of using it, this option may also say "Set up SLI, Surround, PhysX". This should bring up an options panel (figure 1). Click the option for "Span displays in Surround Mode" and click Configure. Note that if you have video cards capable of running in SLI, and you don't already have SLI set up, setting up Surround mode will automatically put your cards in SLI.
From the Configure Surround panel (figure 3), you'll have the option to choose which displays will be in Surround mode together, as well as the orientation. Make sure to set the orientation dropdown according to how you have your monitors arranged. If you have Y monitors stacked vertically, make sure the drop down is changed to Yx1. If they're arranged horizontally, change it to 1xY. Next, change the virtual arrangement of the monitors to match how they're physically arranged: they should have large, white numbers on them to identify which monitor is where. Click and drag the virtual representation of the monitors in the window to match the order they're in physically. Once you have it set up properly, click Enable Surround.
If you have a fourth monitor installed that you don't want to be in Surround, but used as an accessory monitor, once you have Surround enabled, click the Configure Multiple Monitors link on the left side of the Nvidia Control Panel. The fourth monitor shouldn't be enabled at this point; tick in the option for it and move it's virtual representation to where it's sitting phsyically in relation to the surround monitors, then click Apply. The fourth monitor should then light up and display an image once applied.
Congratulations, you have now set up 2D Surround mode. Happy gaming!
Figure 1: Manage 3D Settings
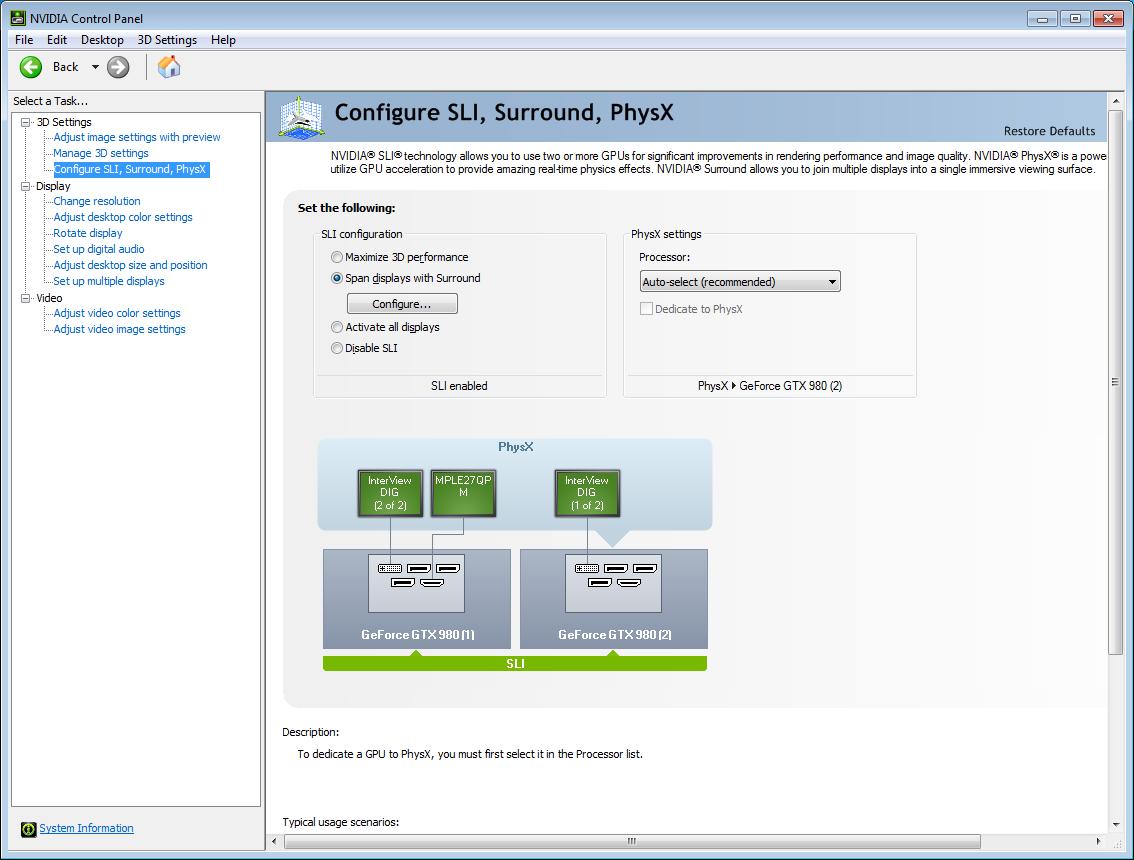
Figure 2: Configure Surround