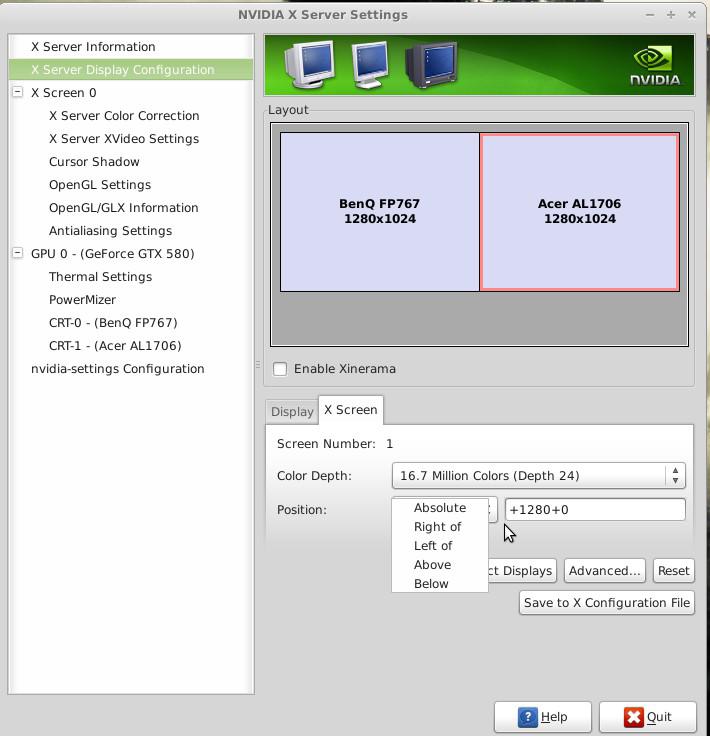The first requirement is that you are running the genuine NVIDIA driver, and not the community-made “Nouveau” driver.
Note: ALWAYS make sure to save your configuration after applying any change, by clicking on the
“Save to X Configuration File” button. If the file path is not automatically filled in, then use the following:
/etc/X11/xorg.conf
(The file path IS case sensitive) If you do not do this, things will change back after you reboot.
Open the NVIDIA Control Panel by opening up a terminal and typing: sudo nvidia-settings
Go to the “X Server Display Configuration” menu. It should look something like this:
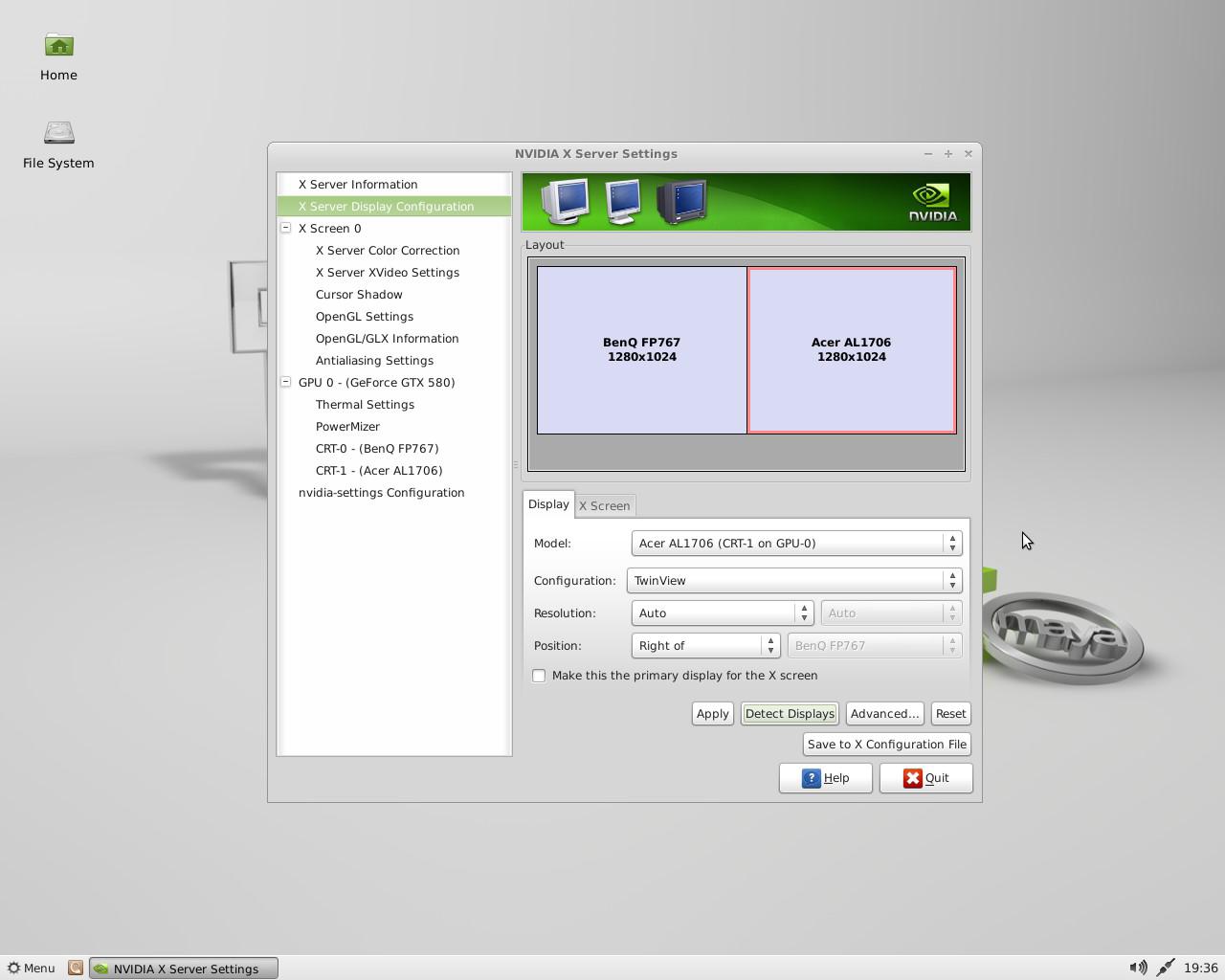
At this point, click on the monitor which is disabled, and you will now be able to choose from
“TwinView” and “Separate X Screen”
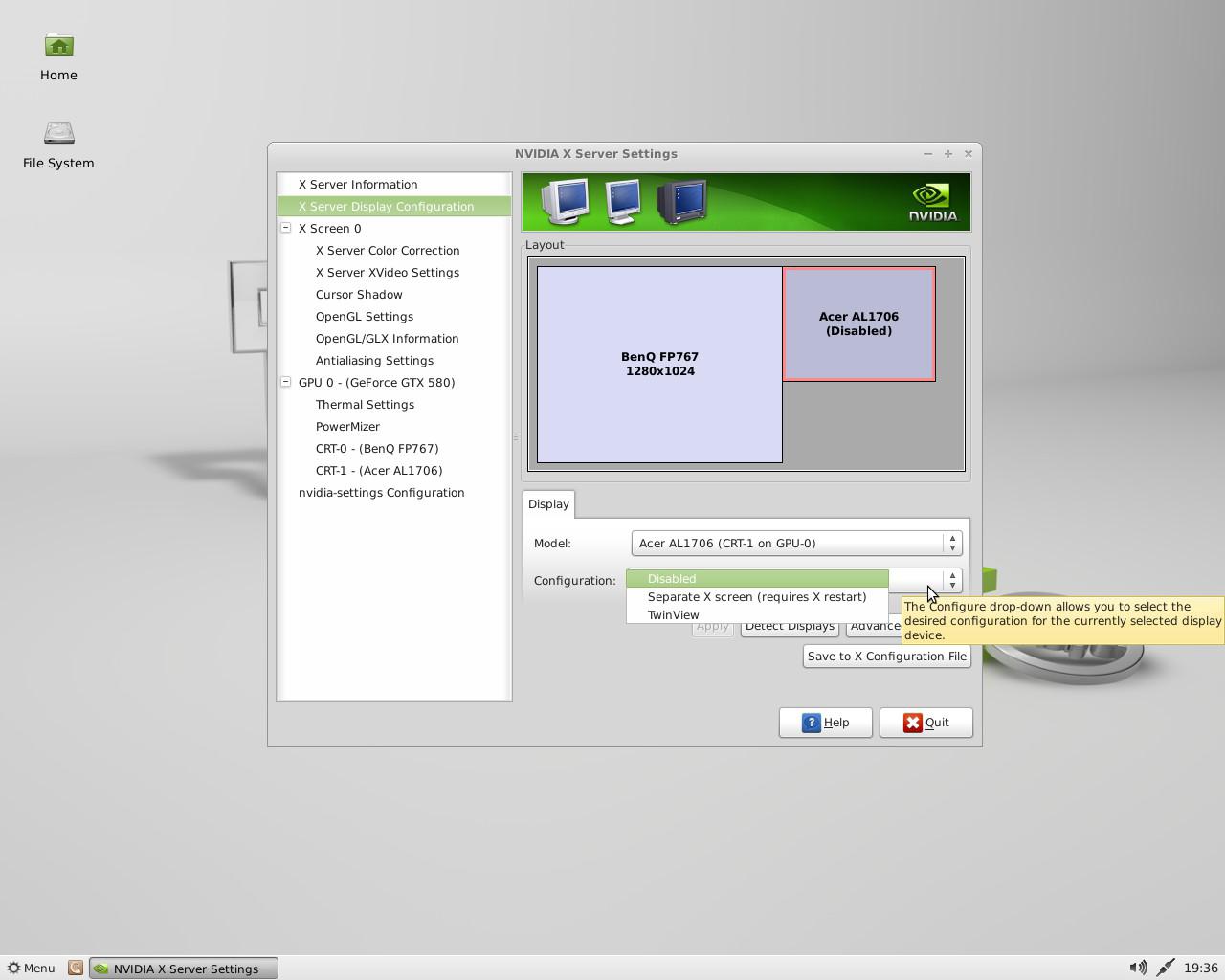
The Difference Between The Two Options:
“TwinView” is exactly like using the extended display option on Windows. You have a primary
monitor, and a secondary monitor. You can open a program on your primary monitor and drag it over to
your secondary monitor. You can also use a different background image on each one.
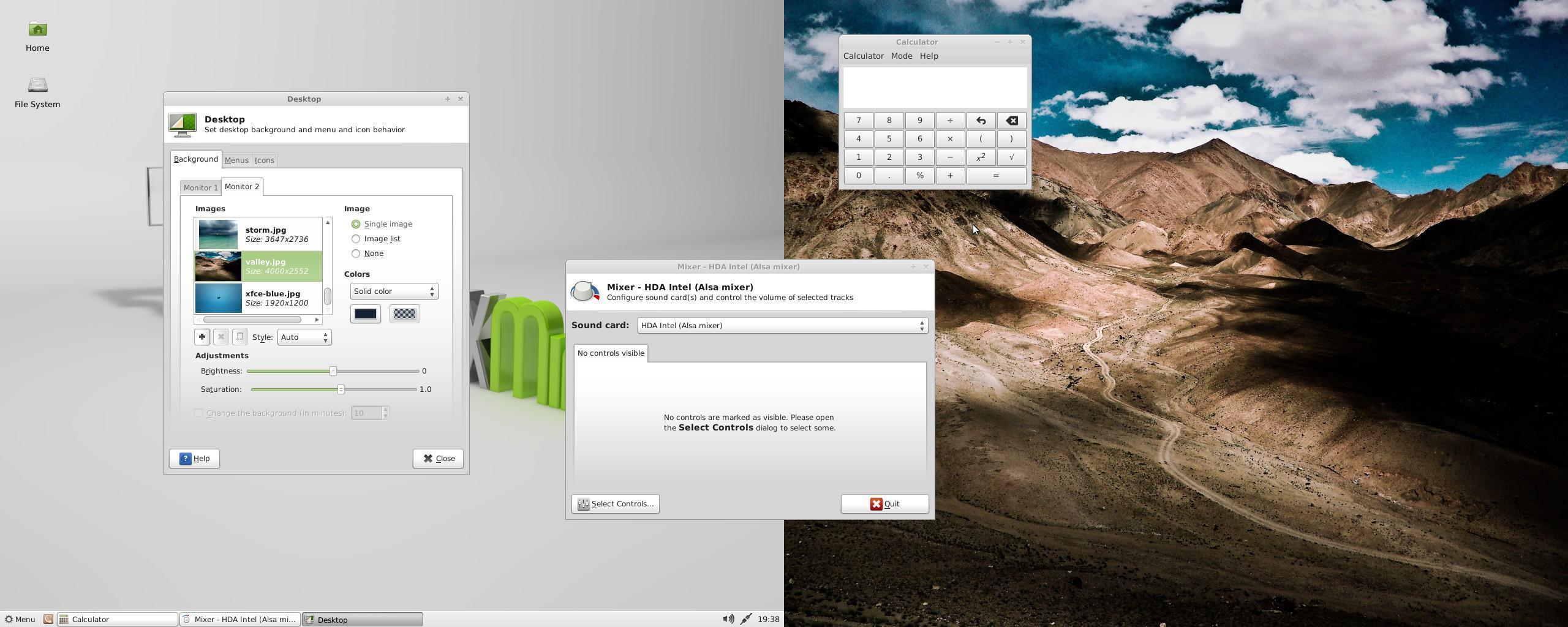
“Separate X Screen” makes your desktop work like two totally separate computers. Nothing can be
moved from one display to the other, as they are like two different systems. The mouse can still move
between the monitors just like it does in TwinView.
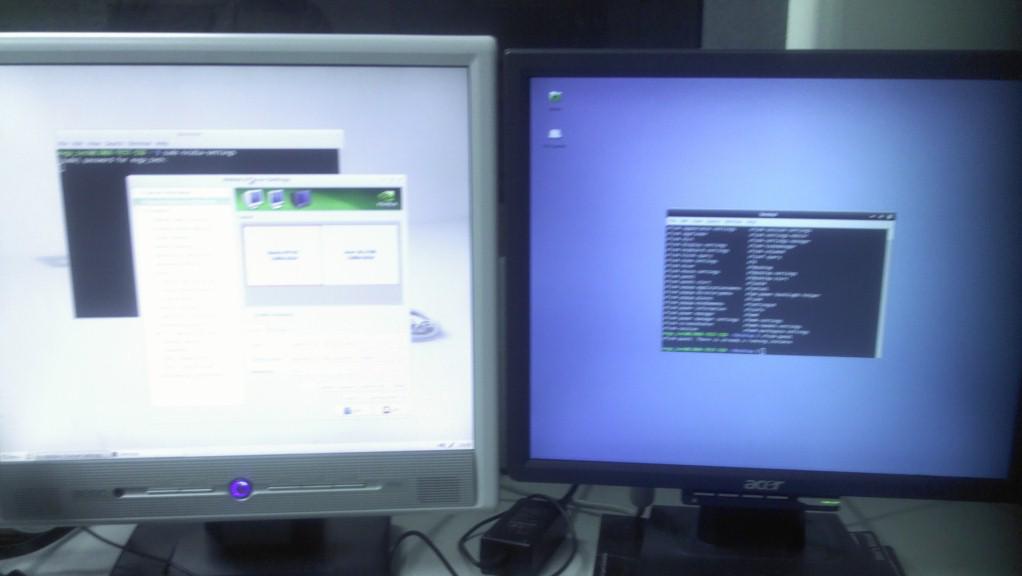
Occasionally you may encounter an issue while in Separate X Screen mode which prevents moving the mouse from one monitor to another.
In this case open the NVIDIA Control Panel again, go back to the “X Server Display Configuration” menu, click on your secondary monitor, then click on the “X Screen” tab.
Change the position drop down box to “Absolute”